Finder on Mac is one of the most comfortable ways to get around your Mac and navigate through files and folders. Besides the essential functions that you see in the Finder, there are specific handy tools that can ease your file and folder navigation further.
That's precisely what we are going to discuss today. We will explain how to reveal file path in the Finder on Mac to know the exact location of a file or folder that you are viewing currently (If you wish to copy file/folder path from Mac finder, jump here.) The process is quite simple and will take little more than a couple of steps. To make it even simpler, we have prepared the guide with steps and images to help you out, cruise around.
How to Show File Path in Finder on Mac
It takes time to download and install macOS, so make sure that you're plugged into AC power and have a reliable internet connection. These installers from the App Store open automatically after you download them: macOS Catalina 10.15 can upgrade Mojave, High Sierra, Sierra, El Capitan, Yosemite, Mavericks.
- In my company most people using Windows PC. They are sending paths to Windows shared folders in Windows network format: I have three issues. The first thet share all links with the drive letters, the second the beginning path switches order on the Mac side and lastly once get the right order I still cannot access it because of spaces.
- Where is this folder path on my Mac? Community Beginner, Dec 10, 2016. Download or update your apps. Install Creative Cloud on a new computer.
Step #1. Open the Finder first.
Step #2. Now from the Finder menu at the top, click on View.
Step #3. All you need to do now is to click on 'Show Path Bar.'
Free mac security download. Now you can see a small bar pops-up at the bottom of the Finder.
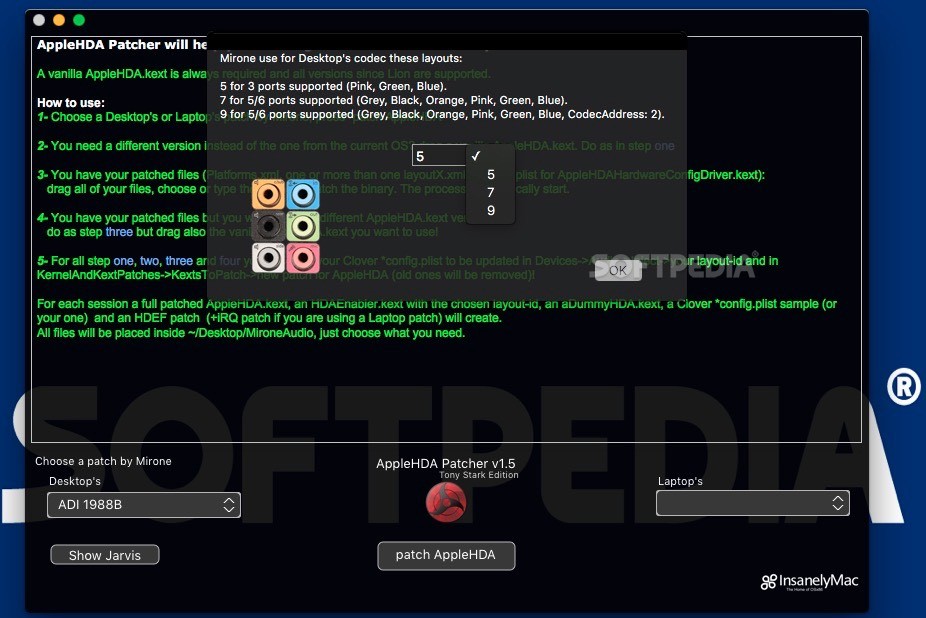
Step #4. To make sure everything was done right, navigate through different folders and notice the path being displayed in that bar.
If you ever wish to hide the path again, Simply click on 'Hide Path Bar.'
View Full File Path in Finder on Mac Using Keyobard Shortcut
Viewing a File path is even more easy using a Keyboard shortcut. Open Finder → Use the combination of Option(⌥) + Command(⌘) + P.
That's all for now!
Signing off
This feature didn't need any technical know-how, and it should have been available to all Mac users by default instead of manually doing it. But maybe Apple had some other thoughts on it. Now that you know it, make sure you use it and reduce the stress of memorizing file path.
You may like to refer:
Should you have any issue following this guide, make sure you comment below or get in touch with us.
Jignesh Padhiyar is the co-founder of iGeeksBlog.com who has a keen eye for news, rumors and all the unusual stuff that happens around Apple products. During his tight schedule, Jignesh finds some moments of respite to share side-splitting contents on social media.
- https://www.igeeksblog.com/author/iosblogger/
- https://www.igeeksblog.com/author/iosblogger/How to Share Purchased Apps Between iPhones and iPads
- https://www.igeeksblog.com/author/iosblogger/
- https://www.igeeksblog.com/author/iosblogger/
Earlier we wrote on how you can view file and folder path on Mac using Finder. Today, we are going a step further and explain how you can quickly copy file or folder path from Finder on Mac. There are multiple ways to get it done, and I'll leave it on you which one to use depending on your requirements.
In total, there are three ways to copy file and folder path from Finder. First is with a keyboard shortcut, second is using the Terminal, and the last one is using the Automator app and creating a permanent service. We will discuss all three in details, so let's get started.
How to Quickly Copy File or Folder Path in Finder on Mac
Copy File or Folder path in Finder on Mac using Keyboard shortcut
How to do a screen shot on mac. Step #1. Open Finder on your Mac and then navigate to file or folder and click it to select.
Step #2. Now press Command (⌘) + I. It will open the Get info window of the file or folder.
Step #3. Triple-click the file path beside 'Where' to select it.
Step #4. Now press Command (⌘)+C to copy the file or folder path. You can paste the same using Command (⌘)+V wherever it is required.
That's it. It was easy. Now let's see how you can do the same using Terminal.
Copy Path from Finder on Mac using Terminal App
Step #1. Like we did in the above guide, open Finder app and navigate to file or folder for which you need to copy the path.
Step #2. Now open the Terminal app. The easiest way is either using Spotlight search or using the Launchpad.
Step #3. You now need to drag the file or folder inside the Terminal app. It will instantly show the path.
Step #4. All you need to do now is to select that path and then copy it. You can then paste it anywhere you wish to.
Using the Terminal app to copy path is not an ideal way of doing the job. Unless you wish to open that respective folder in the Terminal itself, it's a lengthy process to copy the file path. The easiest and the permanent solution is by creating a service in Automator app. Let's see how to do it.
Copy File or Folder Path Using Automator App
Step #1. Unlike the two processes above, you won't need to open the Finder app. Instead, open the Automator app on your Mac.
Step #2. If you are not presented with the new file creation window by default, launch it by pressing Command (⌘) + N on the keyboard and then double click on 'QuickAction.'
Step #3. On the left sidebar, in the input box beside 'Variables;' type 'CopytoClipboard.'
Step #4. Now drag the Copy to Clipboard option from the left sidebar to the right side.
Step #5. On the right sidebar, select files or folder from the dropdown menu beside 'Workflowreceivescurrent.'' And select 'Finder' from the dropdown menu beside it.
Step #6. Press Command (⌘)+S to save the service. Name it as Copy to Path to identify it quickly. You can name anything you like; there's no rule for it.
Mac Download Path
Step #7. Now open the Finder app and right-click on any file or folder. You'll notice a new option 'CopytoPath.' It is the service we created.
The name of the option may differ if you have used something else in step #6. Click the option to copy the path.
How to create space on mac hard drive. Easy, isn't it? Out of all the three processes, the last one is permanent and also easy to operate. It does require one-time setup, but later on, things are easy.
Signing Off…
Mac App Store Download Path
Finding a path helps us navigate and manage the file structures efficiently. Especially, if you work on multiple apps simultaneously, efficient file management system helps in getting things done a lot quicker. Whatever may be the reason, these three ways to copy the file and folder path will indeed be helpful.
You may also like to explore:
Do you know of any other way to quickly copy file and folder path on Mac? Do share it with us in the comments. And yes, don't forget to stay connected on Facebook, Twitter, and Telegram.
Jignesh Padhiyar is the co-founder of iGeeksBlog.com who has a keen eye for news, rumors and all the unusual stuff that happens around Apple products. During his tight schedule, Jignesh finds some moments of respite to share side-splitting contents on social media.
Mac Downloads Path
- https://www.igeeksblog.com/author/iosblogger/
- https://www.igeeksblog.com/author/iosblogger/How to Share Purchased Apps Between iPhones and iPads
- https://www.igeeksblog.com/author/iosblogger/
- https://www.igeeksblog.com/author/iosblogger/
