Lightshot, Apowersoft Screenshot, and Cloud App, are the top-rated applications in this category. How to record your screen on a Mac using the QuickTime application. To record your screen instead of taking a photo, simply launch the Quickytime.app from Finder or Launchpad and press Control+Command+N on your keyboard. However, if your job demands to take screenshots frequently, learn more options to become super productive at this. Note: The keyboard shortcuts to do screenshots work the same way on MacBook Pro, Macbook Air, iMac, Mac Mini, or any other Mac. 4 Keyboard Shortcuts to Take Screenshots on Mac; How to Use Preview App to Take a Screenshot on Mac.
You might occasionally need to capture the image on your computer screen so you can save or share it. If you've used a PC designed to run Microsoft Windows, you've probably used the Print Screen key on the keyboard to do this. If you're using a Mac, though, you'll notice Apple doesn't include such a key. Don't worry, though, because we're about to look at the keyboard combinations and built-in tools you can use on your Mac to capture what you need from the screen.
First, let's look at the keyboard combinations you can use to capture the image on your screen. The keystrokes for screenshots are multiple keys that should be pressed together. When you do this, press and hold the first key, then the second, and so forth, and immediately release all keys after pressing the final one in the sequence. The following are the keystrokes to remember for screen capturing:
Command+Shift+3 captures the entire screen and saves it to a file on your desktop.
Command+Shift+4 temporarily replaces your mouse cursor with a tool to select any rectangular portion of the screen. Click and drag the tool to make your selection. Your cursor immediately returns to normal after that selection.
Control added to the start of either of these sequences saves the image to the clipboard temporarily instead of to a permanent file. That allows you to copy and paste what you see on the screen into an application, such as image editing software.
If you don't use the Control key, your Mac saves these keystroke captures to your desktop by default. When you're capturing images this way, you won't see any system or app notifications to verify success. Instead, the system just plays a chime that sounds like a film camera snapping a photo. To see the files you're saving, you'll have to either open your Finder or minimize your windows to find the images saved on the desktop.
Mac OS X traditionally saved keyboard-generated screenshots as tagged image file format (TIFF) files. Macs switched to portable document format (PDF) starting in the 10.2 release of OS X, and to portable network graphics (PNG) files by 10.6. Later, we'll look at how you can convert any of these images to other file formats.
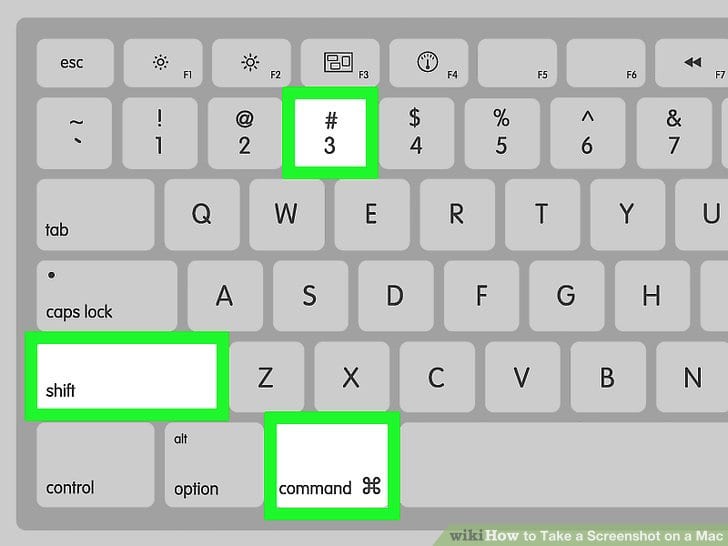
While keystrokes let you get a quick capture from the screen, they have limited options for what you're capturing. That's where the Grab utility comes in. Next, let's take a look at how to use Grab, including how to capture a specific window and how to time the capture to include things like mouse-over text or drop-down menus.
Advertisement
Advertisement
The Grab Utility and Converting Screenshot Files
Todo list with time tracking. Grab offers more features than keystrokes alone when capturing images from your Mac's computer screen. To open Grab, open your Finder, select 'applications' under 'places,' and expand 'utilities.' Grab should be one of the utilities listed there. Double-click to open the app from there in the Finder.
When using Grab, you won't see an application window on the screen until you've captured something. Instead, you'll just have the Grab icon in your Dock, showing that the app is running, and the Grab menu across the top when the app is in the forefront. When you're ready to take a screenshot, click the Grab icon to bring it to the forefront.
With Grab active, choose one of the following options under the Capture menu: How to take a screen capture mac.
Selection — This works similar to the Control+Shift+4 keystroke, in that you're prompted to select a rectangular portion of the screen.
Window — When you select this, Grab prepares a 'choose window' button you can use when you have the window ready to capture. Click that button, then immediately click anywhere inside the window you want to capture. Even if the window is partially hidden by other windows, Grab will capture it as if it was the top window. However, any portion of the window that's off-screen probably won't be in the shot.
Screen — This works similar to the Control+Shift+3 keystroke in that it captures the entire screen as you see it. https://prewciosnohis1979.mystrikingly.com/blog/free-drawing-painting-software.
Timed Screen — This lets you stage something on your screen that only appears when you have your mouse in a certain position, such as a drop-down menu or mouse-over text tips. The timer is about 10 seconds long, and Grab plays a beep with one second remaining.
After you capture a new image, Grab opens that image in a new window rather than saving it to a permanent file. Unlike an image editor, this window, called the Inspector, is only for previewing the image so that you can decide whether or not you want to keep it. Since the Inspector's contents are the same as part of your screen, keep a sharp look out for the edges of the Inspector so your eyes don't mistake them for your main screen.
If you need to redo an image, just close the Inspector with that image in it and click 'don't save' when prompted. If you want to keep it, use one of the save options under the 'file' menu as you would in other apps. Grab saves files in the TIFF file format only.
You can easily convert a TIFF or other image file to a different file format using the Preview utility in Mac OS X. Preview is the default app for opening images, so you can open Preview just by double-clicking the image you want to convert. With the image open in Preview, select 'save as' from the 'file' menu, and then use the 'format' drop-down menu in the save dialog to choose which format you want to convert to.
We just looked at two options for capturing images on your Mac screen. Both options — keystroke combinations and the Grab utility — are built into Mac OS X. Capture more on taking screenshots on a Mac by checking out the links that follow.
Advertisement
Advertisement
Related Articles
Advertisement
Advertisement
How To Do A Screen Shot On Mackbook
More Great Links
Advertisement
Advertisement
Sources
- Adobe Developers Association. 'TIFF, Revision 6.0, Final.' Adobe Systems Incorporated. June 3, 1992. (Aug. 3, 2011) http://partners.adobe.com/public/developer/en/tiff/TIFF6.pdf
- Adobe Developer Connection. 'PDF Reference and Adobe Extensions to the PDF Specification.' Adobe Systems Incorporated. (Aug. 3, 2011) http://www.adobe.com/devnet/pdf/pdf_reference.html
- Apple, Inc. 'Mac OS X: Shortcuts for taking pictures of the screen.' June 21, 2004. (Aug. 1, 2011) http://docs.info.apple.com/article.html?artnum=61544
- Apple, Inc. 'Mac OS X 10.2: Screen Shots Are Saved in PDF, May Be Converted.' Oct. 3, 2008. (Aug. 1, 2011) http://support.apple.com/kb/TA20935?viewlocale=en_US
- WC3. 'Portable Network Graphics (PNG) Specification (Second Edition).' 2003. (Aug. 3, 2011) http://www.w3.org/TR/PNG/
Advertisement
Capturing a screen, taking a screenshot, or in PC talk, printscreening are different terms for the same desired outcome. macOS and OS X both allow for at least 13 ways to take a screenshot. In the guide below, we'll cover the most common ways to do so on a Mac. Whether you have an iMac, iMac Pro, MacBook, MacBook Air, or MacBook Pro, the process is essentially the same as long as you're running macOS or older OS X operating system.
Easiest Ways to Take Screenshots on Mac
1) Full Screen Selection Screenshot
If you want to capture the whole screen, the following command is the easiest way to do so.
- Hold down Shift + Command and press 3.
- In case you run two or more monitors, you need to be working on the screen you want to capture.
2) Window Selection Screenshot
If you want to capture a certain window, the following command is the easiest way to do so.
- Hold down Shift + Command and press 4
- Hit spacebar and select window you want to screenshot.
3) Custom Selection Screenshot with Variable Dimensions
If you want to capture a custom size square or rectangle, the following command is the easiest way to do so.
- Hold down Shift + Command and press 4
- Make a custom selection with your mouse or trackpad.
Overview
Take a Screenshot with Grab
Using Grab has advantages. Grab is a default application on macOS that allows for taking four different kinds of screenshots. All four types of screen grabs can be done without using your keyboard at all. Your mouse or trackpad is all you need. Furthermore, you'll be able to chose the format of the output file as well as it's location destination on your hard drive.
4) Capture Custom Selection
How To Do A Screenshot On Macbook Pro
- Open Grab by locating the application on your Mac or by hitting command + space bar and typing 'grab'
- Navigate to a screen you want to screenshot
- Right-click on the Grab icon in your dock and select 'Capture Selection' so a prompt appears
- Make a custom selection by using your mouse or trackpad
- Save the screenshot by selecting the format, destination, and name of the file
5) Capture a Full Screen
- Open Grab by locating the application on your Mac or by hitting command + space bar and typing 'grab'
- Navigate to a screen you want to screenshot
- Right-click on the Grab icon in your dock and select 'Capture Screen' so a prompt appears
- Click outside the prompt to select screen you want to capture
- Click 'X' to close the screenshot window
- Chose to delete or save by selecting the format, destination, and name of the file
6) Capture a Desired Window
- Open Grab by locating the application on your Mac or by hitting command + space bar and typing 'grab'
- Right-click on the Grab icon in your dock and select 'Capture Window' so a prompt appears
- Click the 'Select Window' button
- Click the window you want to screenshot
- Click 'X' to close the screenshot window
- Chose to delete or save by selecting the format, destination, and name of the file
7) Capture Timed Screen
- Open Grab by locating the application on your Mac or by hitting command + space bar and typing 'grab'
- Navigate to a screen you want to screenshot
- Right-click on the Grab icon in your dock and select 'Capture Screen' so a prompt appears
- Click the 'Start Timer' button
- Time will go by and after 10 seconds grab takes a screenshot
- Click 'X' to close the screenshot window
- Chose to delete or save by selecting the format, destination, and name of the file
Take a Screenshot with Preview
Using the native Preview application is yet another way to take screenshots on your Mac. Preview, just like Grab, comes with the basic installation of macOS or OS X.
8) Screenshot From Custom Selection
- Open Preview by locating it on your Mac. Alternatively, hit Command + Space Bar and type in 'Preview.'
- While in Preview, click on File in the upper-left of the top menu bar.
- In the drop-down menu, select Take Screenshot.
- Click on From Selection.
9) Screenshot From a Desired Window
- Open Preview by locating it on your Mac. Alternatively, hit Command + Space Bar and type in 'Preview.'
- While in Preview, click on File in the upper-left of the top menu bar.
- In the drop-down menu, select Take Screenshot.
- Click on From Window.
10) Screenshot from the Entire Screen
- Open Preview by locating it on your Mac. Alternatively, hit Command + Space Bar and type in 'Preview.'
- While in Preview, click on File in the upper-left of the top menu bar.
- In the drop-down menu, select Take Screenshot.
- Click on From Entire Screen.
Take a Screenshot of Your Touch Bar
This will only apply to some Mac users, but it's still worth mentioning. If you have a newer MacBook model with a Touch Bar, you can take a screenshot of the actual 'Touch Bar' itself. You can also use the Touch Bar to easily take screenshots by customizing it.
11) Screenshot Your Touch Bar
- Press Shift-Command-6
- This will screenshot your Touch Bar in its current state
12) Set up a Screenshot Button on the Touch Bar
- Click on View in the top menu bar.
- Select Customize Touch Bar.
- A new menu will appear. Simply drag the Screenshot button into the Touch Bar.
- When you tap on this Touch Bar button, you will get a set of options for the type of screenshots and where they will be saved.
13) Save a Screenshot into the Clipboard Rather Than a File
- To save a screenshot to your clipboard rather than as a file, you can simply add the Control key to any keyboard shortcut.
- For example Shift + Command + 3 would become Control + Shift + Command + 3
How to Edit Your Screenshot Options
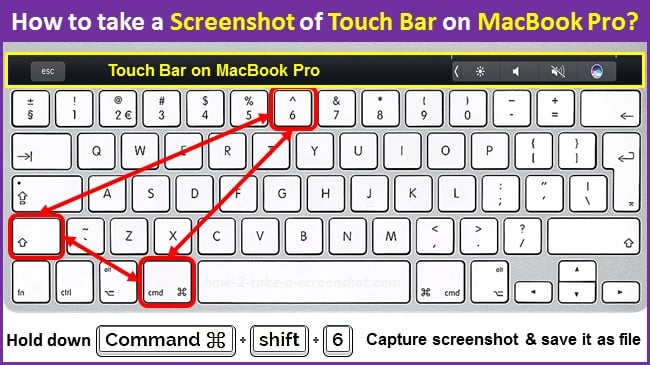
While keystrokes let you get a quick capture from the screen, they have limited options for what you're capturing. That's where the Grab utility comes in. Next, let's take a look at how to use Grab, including how to capture a specific window and how to time the capture to include things like mouse-over text or drop-down menus.
Advertisement
Advertisement
The Grab Utility and Converting Screenshot Files
Todo list with time tracking. Grab offers more features than keystrokes alone when capturing images from your Mac's computer screen. To open Grab, open your Finder, select 'applications' under 'places,' and expand 'utilities.' Grab should be one of the utilities listed there. Double-click to open the app from there in the Finder.
When using Grab, you won't see an application window on the screen until you've captured something. Instead, you'll just have the Grab icon in your Dock, showing that the app is running, and the Grab menu across the top when the app is in the forefront. When you're ready to take a screenshot, click the Grab icon to bring it to the forefront.
With Grab active, choose one of the following options under the Capture menu: How to take a screen capture mac.
Selection — This works similar to the Control+Shift+4 keystroke, in that you're prompted to select a rectangular portion of the screen.
Window — When you select this, Grab prepares a 'choose window' button you can use when you have the window ready to capture. Click that button, then immediately click anywhere inside the window you want to capture. Even if the window is partially hidden by other windows, Grab will capture it as if it was the top window. However, any portion of the window that's off-screen probably won't be in the shot.
Screen — This works similar to the Control+Shift+3 keystroke in that it captures the entire screen as you see it. https://prewciosnohis1979.mystrikingly.com/blog/free-drawing-painting-software.
Timed Screen — This lets you stage something on your screen that only appears when you have your mouse in a certain position, such as a drop-down menu or mouse-over text tips. The timer is about 10 seconds long, and Grab plays a beep with one second remaining.
After you capture a new image, Grab opens that image in a new window rather than saving it to a permanent file. Unlike an image editor, this window, called the Inspector, is only for previewing the image so that you can decide whether or not you want to keep it. Since the Inspector's contents are the same as part of your screen, keep a sharp look out for the edges of the Inspector so your eyes don't mistake them for your main screen.
If you need to redo an image, just close the Inspector with that image in it and click 'don't save' when prompted. If you want to keep it, use one of the save options under the 'file' menu as you would in other apps. Grab saves files in the TIFF file format only.
You can easily convert a TIFF or other image file to a different file format using the Preview utility in Mac OS X. Preview is the default app for opening images, so you can open Preview just by double-clicking the image you want to convert. With the image open in Preview, select 'save as' from the 'file' menu, and then use the 'format' drop-down menu in the save dialog to choose which format you want to convert to.
We just looked at two options for capturing images on your Mac screen. Both options — keystroke combinations and the Grab utility — are built into Mac OS X. Capture more on taking screenshots on a Mac by checking out the links that follow.
Advertisement
Advertisement
Related Articles
Advertisement
Advertisement
How To Do A Screen Shot On Mackbook
More Great Links
Advertisement
Advertisement
Sources
- Adobe Developers Association. 'TIFF, Revision 6.0, Final.' Adobe Systems Incorporated. June 3, 1992. (Aug. 3, 2011) http://partners.adobe.com/public/developer/en/tiff/TIFF6.pdf
- Adobe Developer Connection. 'PDF Reference and Adobe Extensions to the PDF Specification.' Adobe Systems Incorporated. (Aug. 3, 2011) http://www.adobe.com/devnet/pdf/pdf_reference.html
- Apple, Inc. 'Mac OS X: Shortcuts for taking pictures of the screen.' June 21, 2004. (Aug. 1, 2011) http://docs.info.apple.com/article.html?artnum=61544
- Apple, Inc. 'Mac OS X 10.2: Screen Shots Are Saved in PDF, May Be Converted.' Oct. 3, 2008. (Aug. 1, 2011) http://support.apple.com/kb/TA20935?viewlocale=en_US
- WC3. 'Portable Network Graphics (PNG) Specification (Second Edition).' 2003. (Aug. 3, 2011) http://www.w3.org/TR/PNG/
Advertisement
Capturing a screen, taking a screenshot, or in PC talk, printscreening are different terms for the same desired outcome. macOS and OS X both allow for at least 13 ways to take a screenshot. In the guide below, we'll cover the most common ways to do so on a Mac. Whether you have an iMac, iMac Pro, MacBook, MacBook Air, or MacBook Pro, the process is essentially the same as long as you're running macOS or older OS X operating system.
Easiest Ways to Take Screenshots on Mac
1) Full Screen Selection Screenshot
If you want to capture the whole screen, the following command is the easiest way to do so.
- Hold down Shift + Command and press 3.
- In case you run two or more monitors, you need to be working on the screen you want to capture.
2) Window Selection Screenshot
If you want to capture a certain window, the following command is the easiest way to do so.
- Hold down Shift + Command and press 4
- Hit spacebar and select window you want to screenshot.
3) Custom Selection Screenshot with Variable Dimensions
If you want to capture a custom size square or rectangle, the following command is the easiest way to do so.
- Hold down Shift + Command and press 4
- Make a custom selection with your mouse or trackpad.
Overview
Take a Screenshot with Grab
Using Grab has advantages. Grab is a default application on macOS that allows for taking four different kinds of screenshots. All four types of screen grabs can be done without using your keyboard at all. Your mouse or trackpad is all you need. Furthermore, you'll be able to chose the format of the output file as well as it's location destination on your hard drive.
4) Capture Custom Selection
How To Do A Screenshot On Macbook Pro
- Open Grab by locating the application on your Mac or by hitting command + space bar and typing 'grab'
- Navigate to a screen you want to screenshot
- Right-click on the Grab icon in your dock and select 'Capture Selection' so a prompt appears
- Make a custom selection by using your mouse or trackpad
- Save the screenshot by selecting the format, destination, and name of the file
5) Capture a Full Screen
- Open Grab by locating the application on your Mac or by hitting command + space bar and typing 'grab'
- Navigate to a screen you want to screenshot
- Right-click on the Grab icon in your dock and select 'Capture Screen' so a prompt appears
- Click outside the prompt to select screen you want to capture
- Click 'X' to close the screenshot window
- Chose to delete or save by selecting the format, destination, and name of the file
6) Capture a Desired Window
- Open Grab by locating the application on your Mac or by hitting command + space bar and typing 'grab'
- Right-click on the Grab icon in your dock and select 'Capture Window' so a prompt appears
- Click the 'Select Window' button
- Click the window you want to screenshot
- Click 'X' to close the screenshot window
- Chose to delete or save by selecting the format, destination, and name of the file
7) Capture Timed Screen
- Open Grab by locating the application on your Mac or by hitting command + space bar and typing 'grab'
- Navigate to a screen you want to screenshot
- Right-click on the Grab icon in your dock and select 'Capture Screen' so a prompt appears
- Click the 'Start Timer' button
- Time will go by and after 10 seconds grab takes a screenshot
- Click 'X' to close the screenshot window
- Chose to delete or save by selecting the format, destination, and name of the file
Take a Screenshot with Preview
Using the native Preview application is yet another way to take screenshots on your Mac. Preview, just like Grab, comes with the basic installation of macOS or OS X.
8) Screenshot From Custom Selection
- Open Preview by locating it on your Mac. Alternatively, hit Command + Space Bar and type in 'Preview.'
- While in Preview, click on File in the upper-left of the top menu bar.
- In the drop-down menu, select Take Screenshot.
- Click on From Selection.
9) Screenshot From a Desired Window
- Open Preview by locating it on your Mac. Alternatively, hit Command + Space Bar and type in 'Preview.'
- While in Preview, click on File in the upper-left of the top menu bar.
- In the drop-down menu, select Take Screenshot.
- Click on From Window.
10) Screenshot from the Entire Screen
- Open Preview by locating it on your Mac. Alternatively, hit Command + Space Bar and type in 'Preview.'
- While in Preview, click on File in the upper-left of the top menu bar.
- In the drop-down menu, select Take Screenshot.
- Click on From Entire Screen.
Take a Screenshot of Your Touch Bar
This will only apply to some Mac users, but it's still worth mentioning. If you have a newer MacBook model with a Touch Bar, you can take a screenshot of the actual 'Touch Bar' itself. You can also use the Touch Bar to easily take screenshots by customizing it.
11) Screenshot Your Touch Bar
- Press Shift-Command-6
- This will screenshot your Touch Bar in its current state
12) Set up a Screenshot Button on the Touch Bar
- Click on View in the top menu bar.
- Select Customize Touch Bar.
- A new menu will appear. Simply drag the Screenshot button into the Touch Bar.
- When you tap on this Touch Bar button, you will get a set of options for the type of screenshots and where they will be saved.
13) Save a Screenshot into the Clipboard Rather Than a File
- To save a screenshot to your clipboard rather than as a file, you can simply add the Control key to any keyboard shortcut.
- For example Shift + Command + 3 would become Control + Shift + Command + 3
How to Edit Your Screenshot Options
Slotomania private eye lucy items. Now that you know how to take screenshots, it's worth learning other ways to edit them.
For example, using the Terminal, you can change where screenshots are saved and the file format they're saved as.
On a related note, there's no way to change the default resolution or output for all screenshots (since they're in the highest quality they can be already).
You can also save a screenshot to your Clipboard, rather than as a file, for easy pasting.
Where Screenshots Go By Default
- By default, screenshots will end up on your desktop.
- You can find screenshots on your actual desktop, or by opening a Finder window and clicking on Desktop.
Change Location of Screenshots
- Hit Command + N, which will open a new Finder window.
- Create a new folder by hitting Command + Shift + N.
- Hit Command + Space to open Spotlight and type in Terminal. Hit Enter.
- Type in the following phrase into the terminal, making sure there is a single space after the word 'location': defaults write com.apple.screencapture location
- Drag the folder you previously created into the Terminal window, which will input its directory path.
- Hit the Enter key.
- Make sure you DO NOT delete this folder, because it will cause problems for you later on.
Restore Screenshot Locations to Default
- Hit Command + N, which will open a new Finder window.
- Create a new folder by hitting Command + Shift + N.
- Hit Command + Space to open Spotlight and type in Terminal. Hit Enter.
- Type in the following phrase into the terminal, making sure there is a single space after the word 'location':defaults write com.apple.screencapture location ~/Desktop
- This will restore the Desktop as the default location for screenshots
Change the Output File Format
- Hit Command + Space to open Spotlight and type in Terminal.
- Type in the following phrase into the terminal, making sure there is a single space after the word 'type.' But do not hit enter yet: defaults write com.apple.screencapture type
- After the word 'type' and a space, enter the image format you'd like to use. JPG, etc.
- Hit the Enter key.
Paste a Screenshot from Clipboard
- To paste a screenshot that is stored on your clipboard, simply use the keyboard command Command + V.
- Alternatively, you can right-click when in a location (such as a Finder folder) and click on Paste.